La première étape consiste donc à lancer Automator, par exemple via Ctrl-Espace pour activer Spotlight, en tapant la chaîne de caractères auto
dans le champ de recherche correspondant puis en appuyant sur Entrée.
Une fois Automator activé, il faut se placer sur l'onglet Actions
et taper dans le champ de recherche script shell.
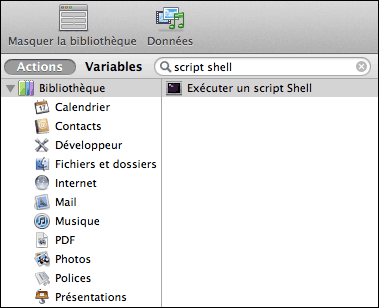
Si vous ne vous êtes pas trompé, vous devriez alors pouvoir faire un glisser-déposer de l'action Exécuter un script shell qui vient d'apparaître vers la partie droite de la fenêtre d'Automator.
Il n'y a plus alors qu'à indiquer dans le bloc venant d'apparaître la commande devant être exécutée, soit /System/Library/CoreServices/Menu\ Extras/user.menu/Contents/Resources/CGSession -suspend.
Une fois le service que vous venez de créer sauvegardé sous le nom Verrouiller la session
(il est normal que Automator ne vous demande pas où installer le service, car il les sauvegarde par défaut dans ~/Library/Services), vous pouvez quitter le logiciel à l'aide de ⌘-Q et allez dans le menu pomme pour accéder aux préférences systèmes relatives au clavier (ou bien faite ⌥F5 si vous utilisez un MacBook).
Dans l'onglet Raccourcis clavier
, vous n'aurez plus qu'à sélectionner dans la partie gauche de la fenêtre l'option Services
, et à définir le raccourcis clavier de votre choix pour le service Verrouiller la session
que vous aurez localisé dans la liste des services disponibles.
J'ai choisi d'utiliser ^⌥⌘L (pour Lock
) mais c'est un choix personnel et vous êtes libre d'utiliser un autre raccourcis sous réserver qu'il ne soit pas déjà utilisé par une autre action.
À partir de maintenant, vous pourrez verrouiller l'accès à votre machine à tout moment à l'aide du raccourcis clavier que vous aurez défini.
En effet, lorsque vous l'utiliserez, un écran identique à celui permettant la sélection des utilisateurs et leur authentification viendra se mettre en place.
À noter qu'il est possible de remplacer cet écran par un économiseur d'écran en recherchant l'action Lancer l'économiseur
à la place de Exéctuer un script shell
dans Automator.
Dans ce cas, il vous faudra cependant également activer l'option Exiger un mot de passe pour la suspension d'activité ou l'économiseur d'écran
de l'onglet Général
dans les préférences systèmes Sécurité et confidentialité
.
Et oui, je sais, les images cassent la mise en page, et les éléments qui m'ont permis d'écrire ce billet sont disséminés tout au long de cette page.

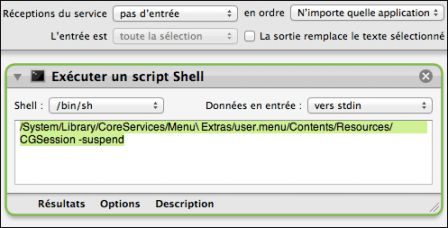
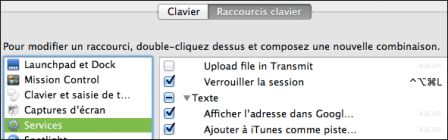


8 réactions
1 De _hp5 - 20/07/2012, 15:21
On peut aussi mixer clavier et souris, sans utiliser automator :
Dans préférences système -> Bureau et économiseur d'écran, choisir le bouton "coins actifs".
Dans la fenêtre qui apparaît, pour chaque coin, on peut choisir l'option "Mettre le moniteur en veille". En appuyant en même temps sur une touche de modification (cmd/alt/ctrl), on peut faire un raccourci "clavier+souris". Très pratique sur un portable avec clavier + trackpad, moins sur un grand écran avec une souris externe...
Dans ce cas, il faut aussi exiger un mot de passe à la sortie de veille.
2 De mageekguy - 20/07/2012, 16:24
@_hp5 : J'ai tenté l'économiseur avec le coin actif.
J'ai pas le réflexe, et en plus je le déclenche de façon intempestive en allant un peu trop régulièrement dans les coins.
Le raccourcis clavier est vraiment ce qui me convient le mieux, et en plus, j'adore l'effet de transition.
3 De maje - 20/07/2012, 18:44
Il y a peut-être plus simple :
Sur Mac OS X, la combinaison ctrl-shift-eject éteint l'écran.
Si l'option "Exiger un mot de passe…" dont tu parles est cochée et paramétrée sur "immédiatement", on a le même fonctionnement.
Voir par exemple http://osxdaily.com/2011/01/17/lock...
Le raccourci cmd-alt-eject met l'ordinateur en veille.
4 De Joris - 20/07/2012, 18:56
Sinon je te conseil Alfred, c'est une Spotlight bar évoluée très pratique qui te permet aussi de verrouiller ton écran en tapant "lock"
5 De mageekguy - 20/07/2012, 20:35
@maje : La touche éjection n'existe plus sur les mac dépourvus de lecteur CD.
6 De Laurent - 04/04/2013, 15:58
@mageekguy : ça fonctionne en remplaçant la touche eject par le bouton d'allumage
7 De laupifrpar - 06/04/2013, 16:16
J'utilise une application Alfred.
C'est un lanceur génial.
Je déclenche l'Alfred "Alt-space" puis je tape 'sc' et Alfred affiche une liste de commande ou application commencant par sc dont la commande screensaver.
J'appuie entrée et il me lance screensaver
8 De Simon - 08/04/2013, 10:09
Une manière alternative pour moi :
1- Créer une application (et pas un service) avec Automator qui execute la commande suivante : "open /System/Library/Frameworks/ScreenSaver.framework/Versions/A/Resources/ScreenSaverEngine.app"
2- Utiliser BetterTouchTool ( http://www.boastr.de/ ) pour créer un raccourci clavier global qui exécute l'application créée avec Automator.